Installasjon av Anaconda for MacOS
Last ned Anaconda
Last ned Anaconda fra Anaconda sitt nettsted. -knapp finnes øverst i høyre hjørne. Etter å ha klikket på denne lander du på en side med flere nedlastingsvalg. Vanligvis vil nettstedet se hvilket operativsystem du har. Dersom det ikke gjør det velger du manuelt mellom MacOS, Windows eller Linux.
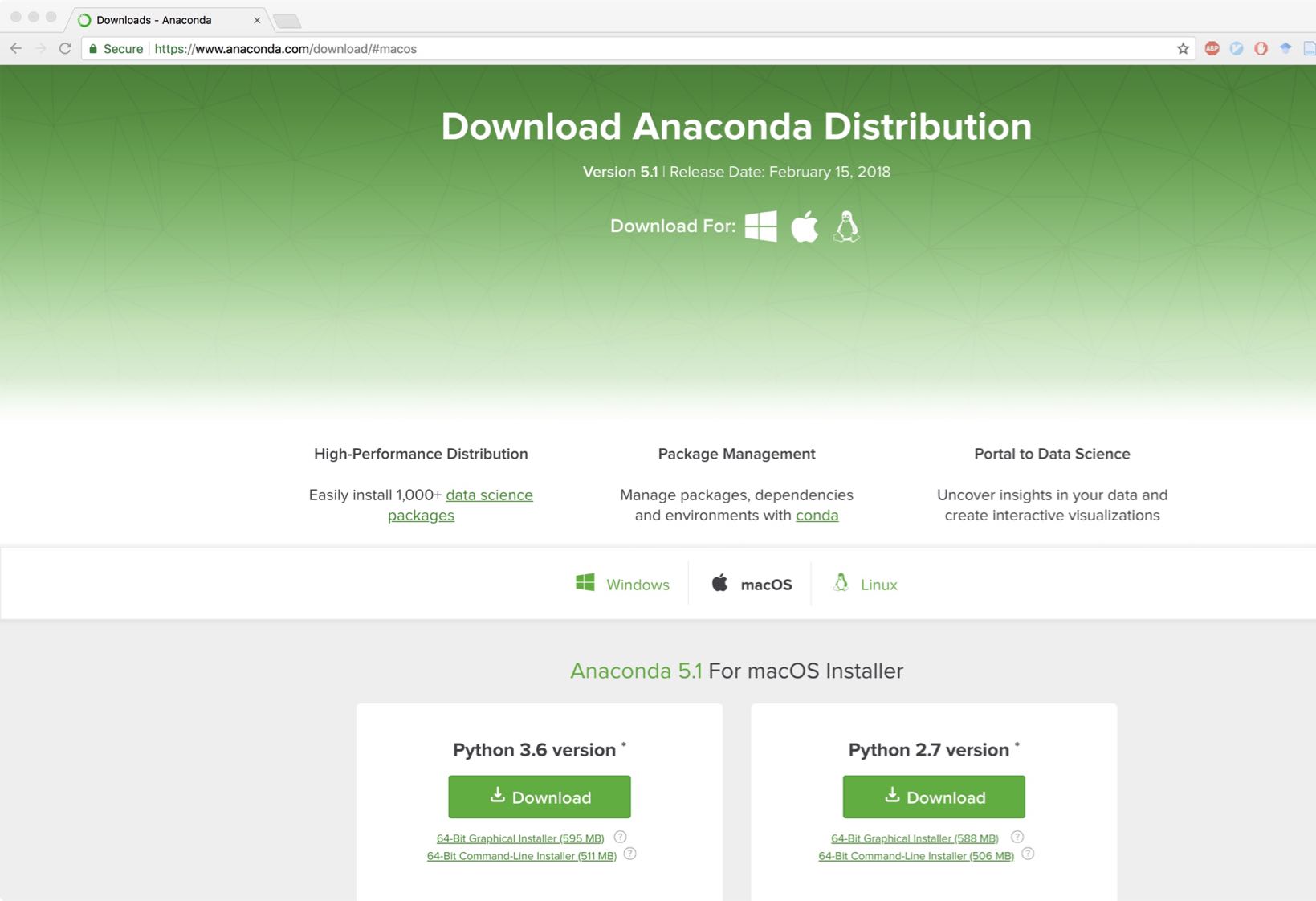
Velg Python 3.6-versjonen og klikk på den grønne download-knappen (dette gir deg 64-bit versjonen, som så å si alltid er riktig). Før nedlasting kan det hende du blir bedt om å registrere deg, da er det bare å klikke på
Installer Anaconda
Anaconda installeres med en vanlig installer (dobbeltklikke på den nedlastede filen). Dersom installeren ber om administratorrettigheter: ta kontakt med lokal IT-support, som vanlig ved installasjon av programmer. Dersom du har nødvendige tilganger skal du se noe som ligner på bildene under underveis i prosessen. Du kan trykke Continue og Install hele veien. Det er ikke nødvendig å installere Microsoft VSCode, selv om installeren lurer på om du har lyst.
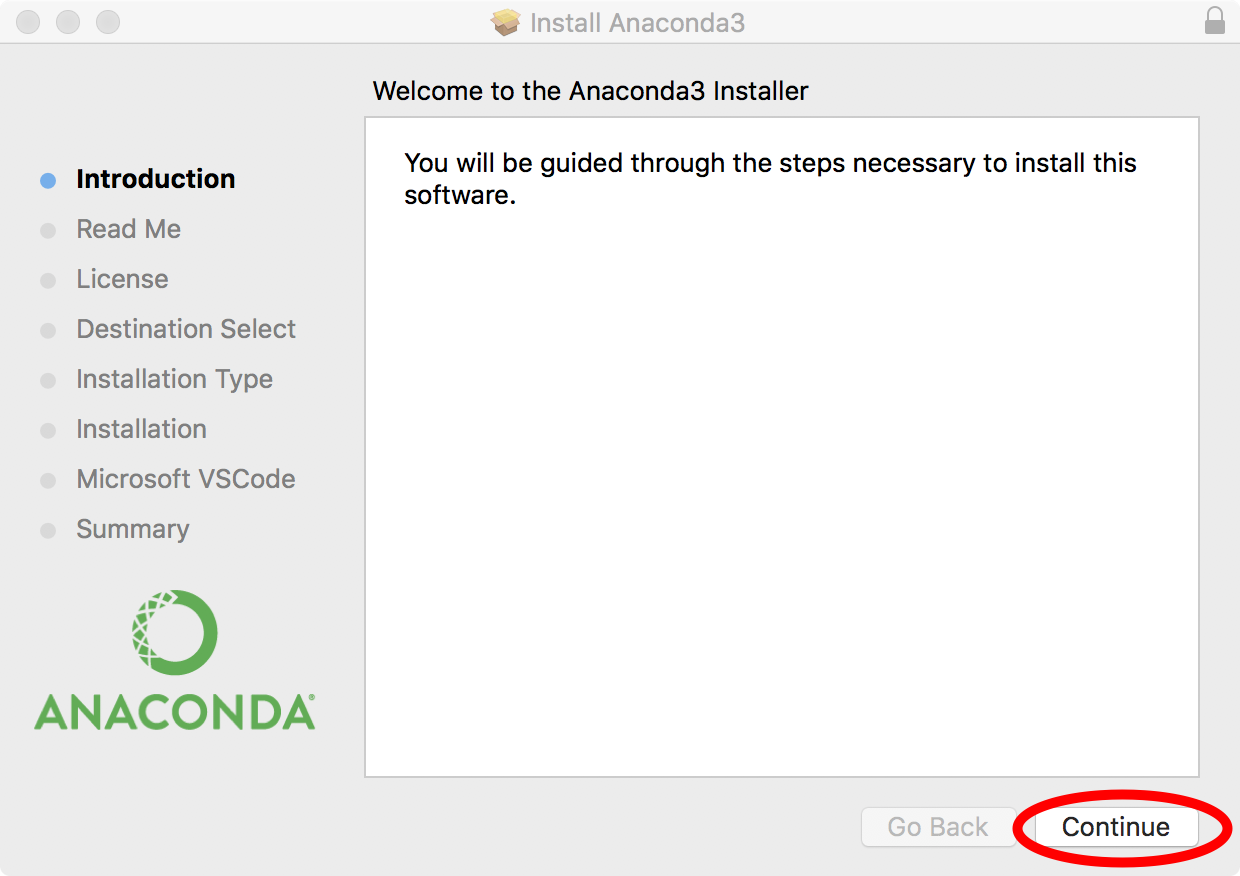
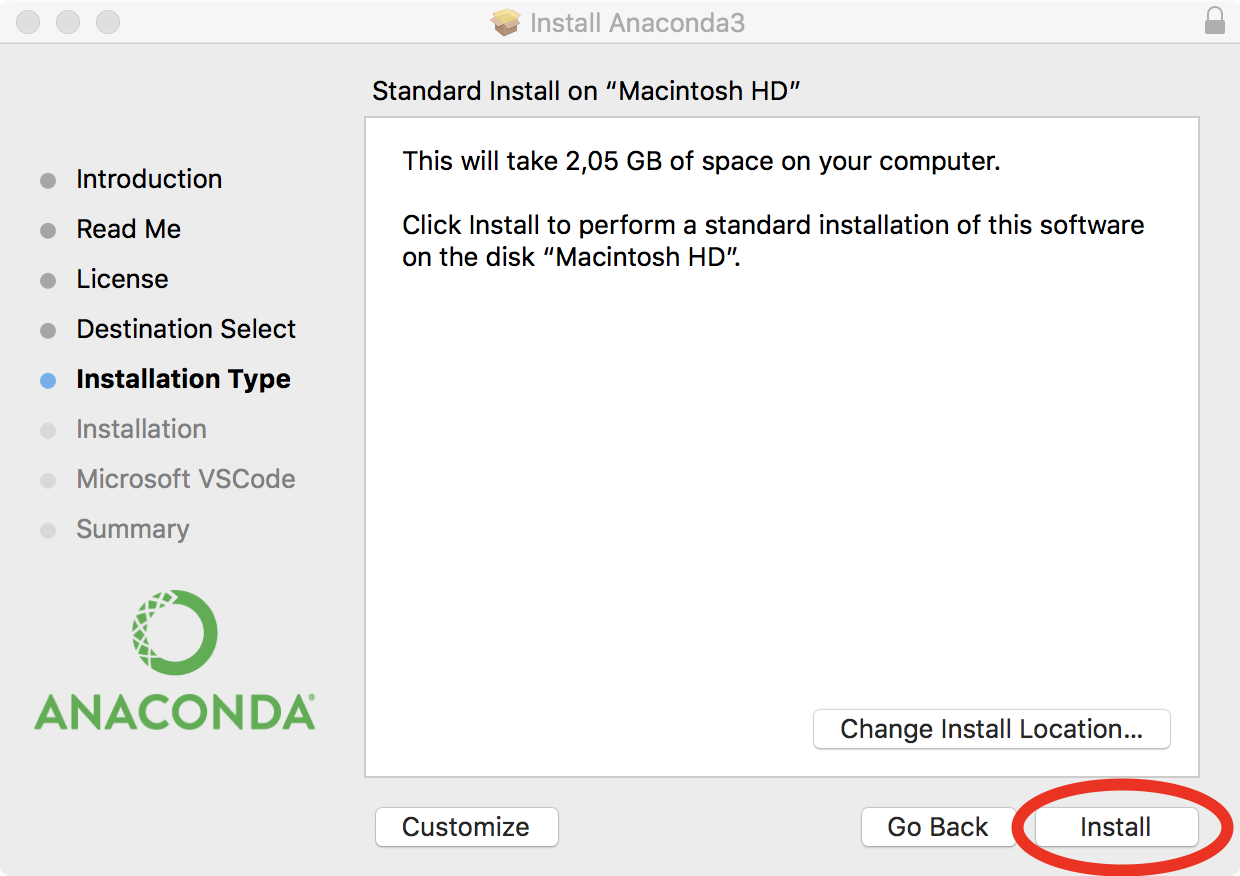
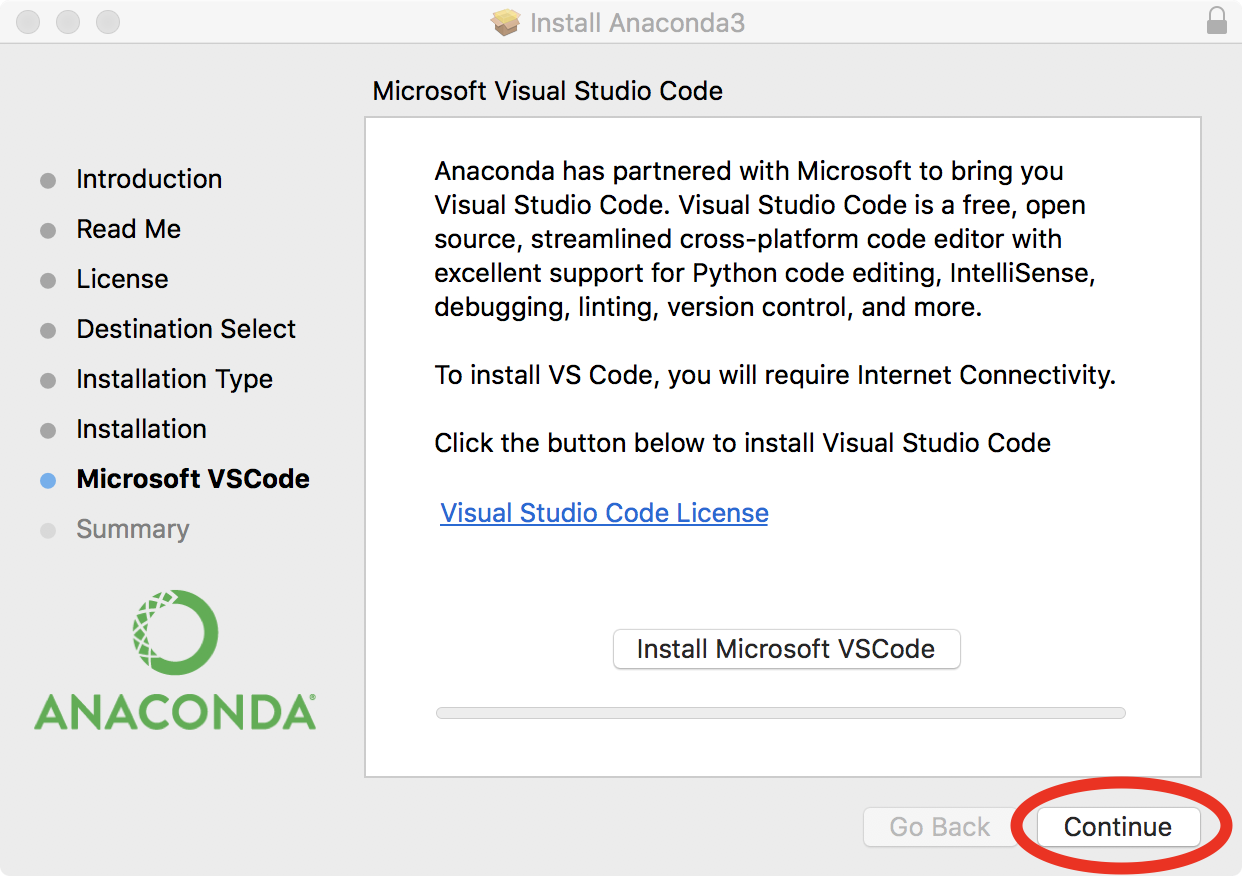
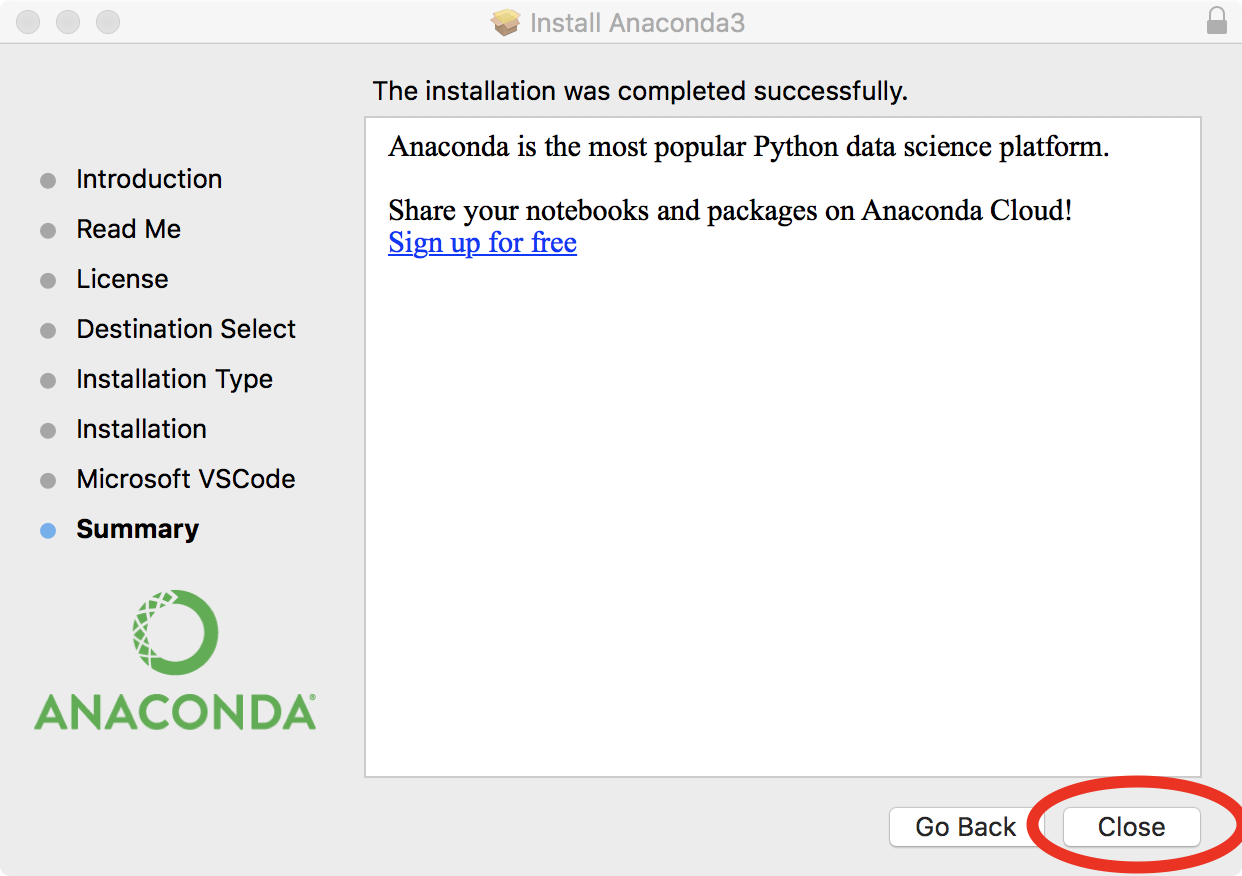
Åpne Spyder
Anaconda er en stor pakke som inneholder mye forskjellig. Det viktigste den inneholder er et svært godt utvalg av Python-pakker. Anaconda tilbyr flere forskjellige innganger til å bruke disse pakkene. På kurset skal vi bruke Spyder.
Du åpner Spyder gjennom Anaconda-Navigator. Når du åpner Anaconda-Navigator (som nå skal ligge i Applications-mappen) kan du velge mellom flere alternativer under Home: jupyterlab, notebook, qtconsole, spyder, glueviz etc. Siden vi skal bruke Spyder på kurset, klikker du på -knappen i boksen til nettop Spyder.
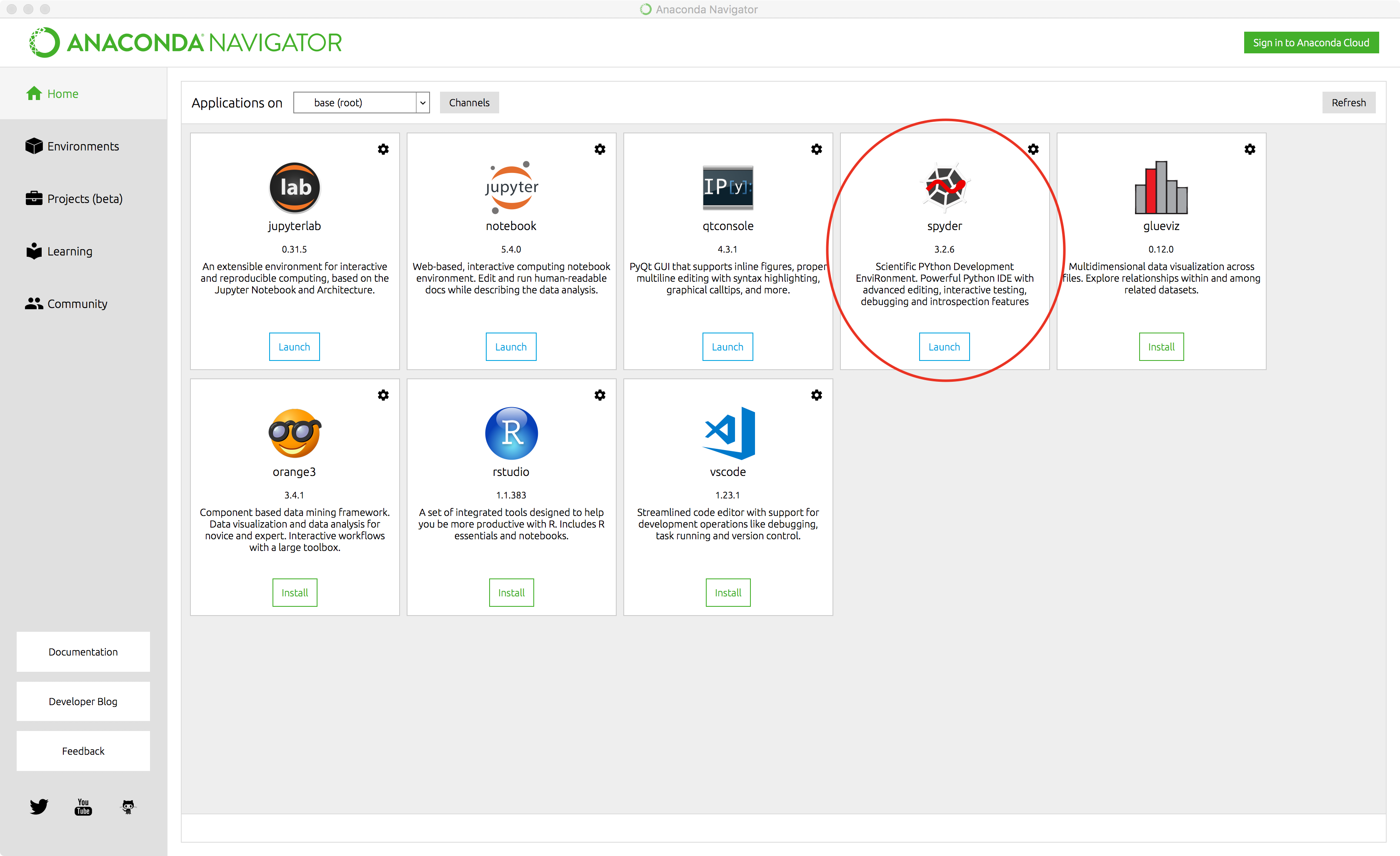
Når du åpner Spyder for første gang kan det hende det dukker opp en beskjed om at spyder ikke er oppdatert. Denne kan du ignorere foreløpig.
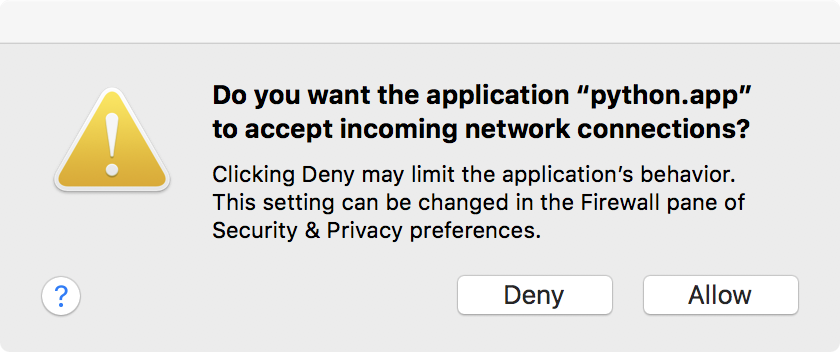
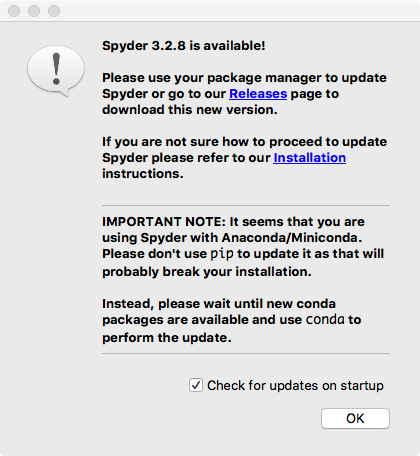
Sjekk at anaconda-installasjonen fungerer som den skal
Det er vanlig å bruke symbolet >> om konsoll, dvs. det stedet der du gir python-kommandoer, altså at du gir en instruksjon til python-interpreteren på maskinen. Dette svarer til det stedet i Anaconda der du kan skrive inn kommandoer direkte (se bilde). I Anaconda sin konsoll vil det vi nettopp har kalt >> se ut som ln [1]:, men der tallet inne i klammene vil variere etter hvor mange kommandoer du har kjørt side du startet Spyder.
Den første sjekken er å kjøre >> print("Hello, World!") (trykk enter for å kjøre kommandoen)
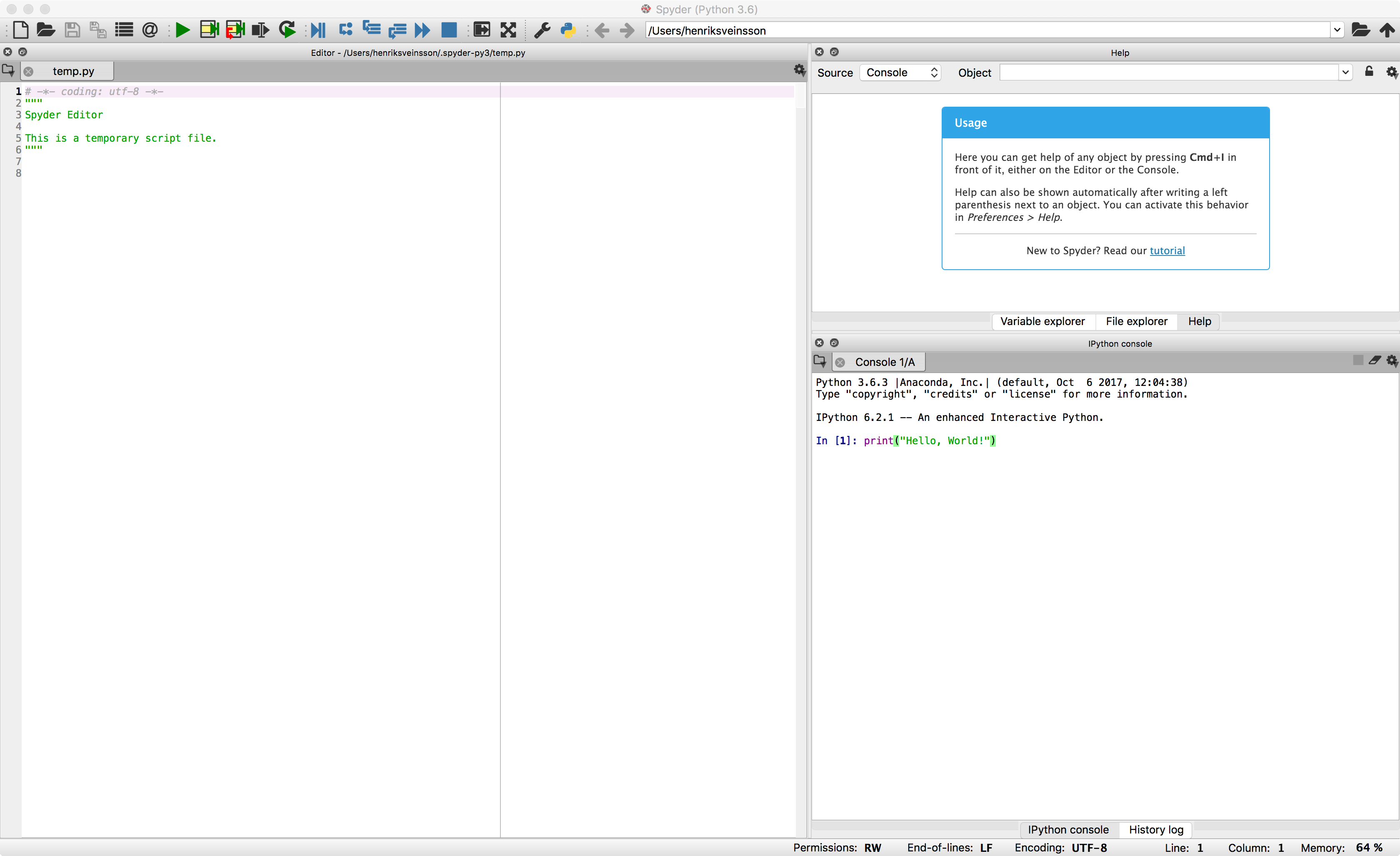
Dersom dette har gått bra printes Hello, World! i terminalen.
Er anaconda installert med nødvendige pakker?
Når vi skal kjøre mer enn en linje med kode er det bedre å legge koden i en fil enn å skrive den rett inn i konsollen. Dette gjør vi med editoren på venstre side i Spyder. Kopier innholdet i kodesnutten under, og legg det inn i et nytt script i Anaconda. Kjør deretter scriptet ved å trykke på den grønne play-knappen. Det vi ønsker å sjekke her er at du får importert bibliotekene som ligger i pylab, og gjøre et par tester på at noe av det inni bibliotekene fungerer.
from pylab import *
t = linspace(0, 3, 100)
A = t**2
plot(t, A)
xlabel("tid")
ylabel("amplitude")
Første gang en fil kjøres kommer følgende vindu opp:
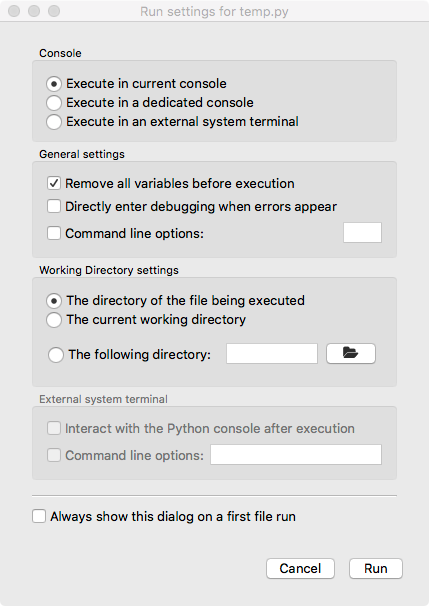
Dersom alt har gått bra skal du nå få opp en figur som viser . Dersom dette ikke fungerer bør du ha fått opp en feilmelding.
Dersom du skulle få behov for å installere moduler som mangler, gjør du det i “Environments” (Men det er lite trolig at det blir nødvendig).
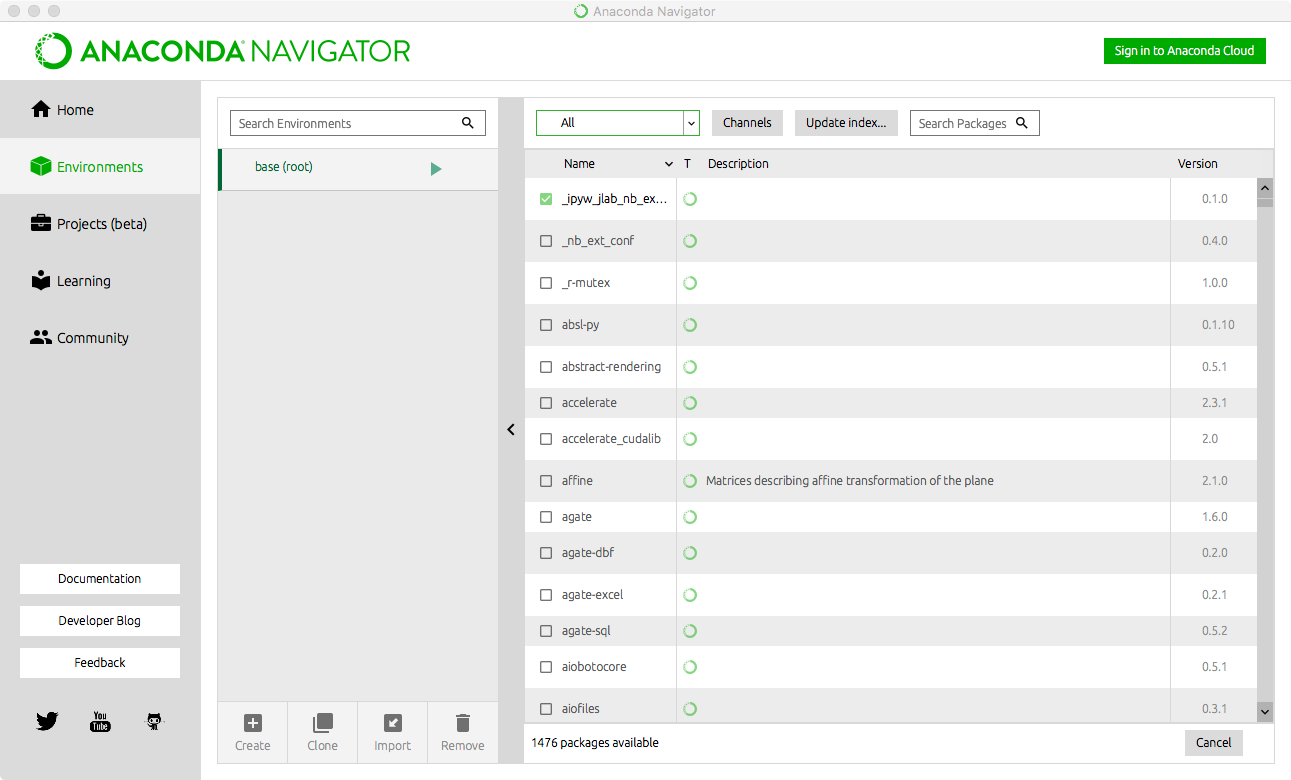
Én annerledes installasjon: pygame
I læreboka i Programmering og modellering brukes et bibliotek som heter pygame. Pygame er litt spesielt, for det finnes ikke som pakke i Anaconda. Derfor må vi installere den med noe som heter pip:
Skriv >> /Applications/anaconda3/bin/pip install pygame i programmet Terminal.
Innstillinger i Anaconda
Det er mange innstillinger i Anaconda, og mange ting er smak og behag. For at alle skal ha samme oppsett når vi er på kurs, slik at vi unngår unødig feilsøking, har vi følgende forslag til innstillinger:
Særlig viktig er det å sette ``Remove all variables before execution’’, fordi det sørger for at samme script git samme resultat hver gang. Om du velger å beholde variable kan det i enkelte tilfeller føre til svært uventet oppførsel.
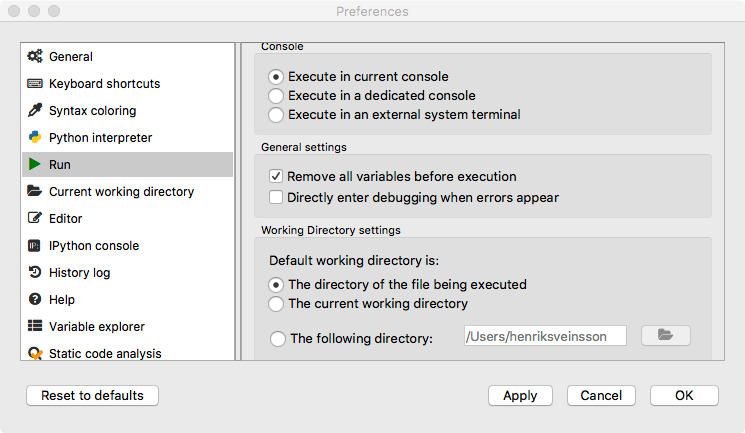
Du kan velge om du vil at figurer skal dukke opp inline, altså sammen med programoutput i konsollen, eller om du vil at de skal dukke opp i egne vinduer. I det siste tilfellet har du anledning til å interagere med figurene (zoom, pan etc.). Dette er en innstilling som kan varieres etter behov. Noen ganger ønsker man mange figurer som er ferdig laget – da er inline mest effektivt. Andre ganger ønsker du kanskje å studere figurer mer nøye, og trenger å interagere. Alternativet du bruker da er (selv om navnet ikke avslører oppførselen) Automatic.
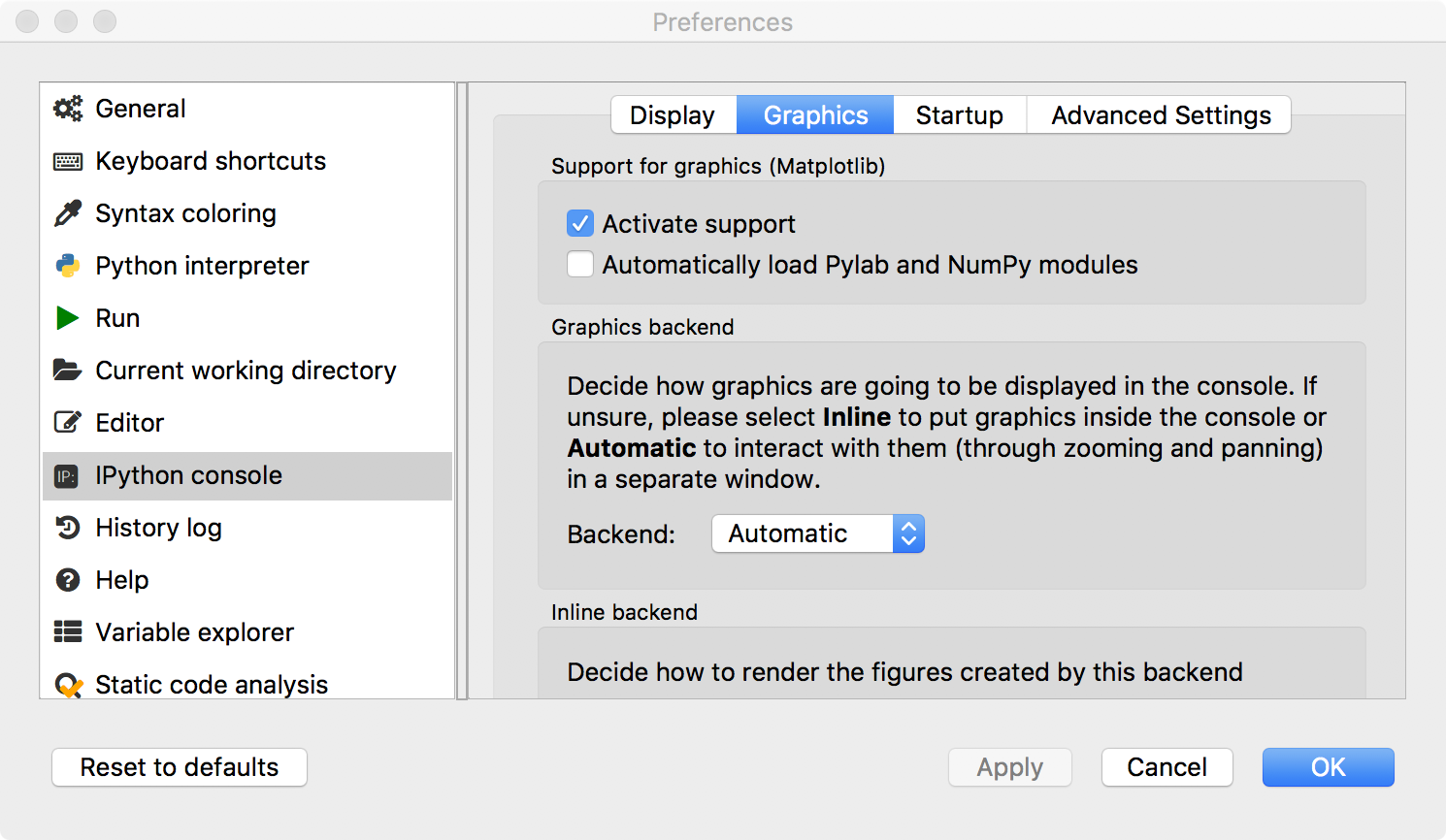
Etter å ha valgt Automatic kan du sjekke at alt er i orden ved å kjøre scriptet på nytt (trykke på play). Figuren skal nå komme opp i et eget vindu. Det kan hende du må restarte Spyder for at endringen skal tre i kraft.
Det var det hele
Dersom alt har gått bra med installasjonen og testingen ned hit, så har du oppsettet klart for kurset. Vi sees.